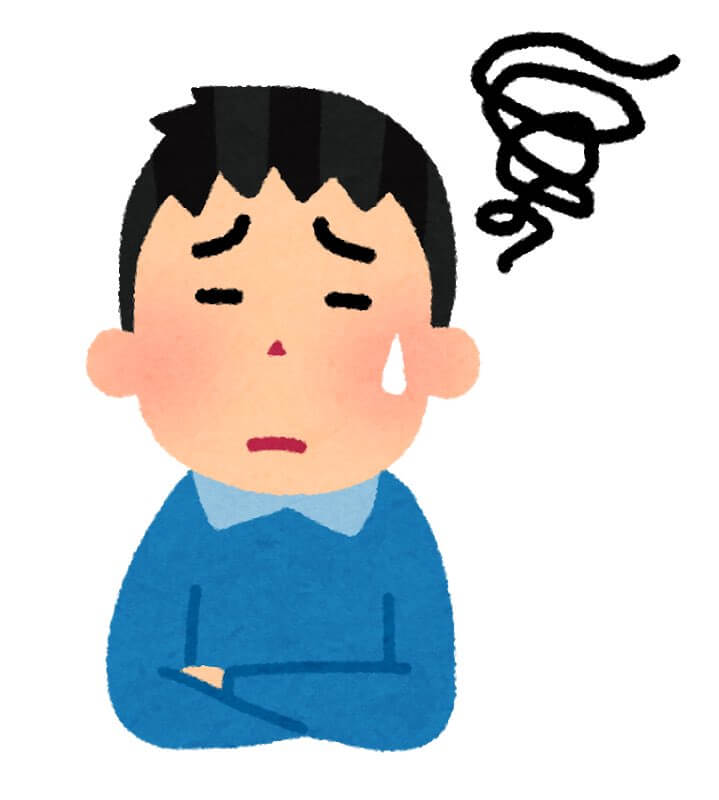 困ったさん
困ったさんスマートフォンやタブレットの小さな画面ではなく、大迫力の映像が見たい!
テレビで動画配信サービスを見る方法を教えてほしい。
そんなお悩みを解決します。
実際に自宅のテレビで動画を楽しんでいる僕が、わかりやすく解説します!
結論から言うと、テレビで動画配信サービス(VOD)を見る方法は大きく3つあります。
それぞれに必要なもの
- スマートテレビ(インターネット対応テレビ)
- ゲーム機(PS3/PS4など)
- ストリーミングデバイス
①スマートテレビ②ゲーム機をお持ちの方は、それらを使い今すぐテレビで視聴できます。
対応している製品かどうかを確認をしてみましょう。
①、②をお持ちで無い方は、ストリーミングデバイスという機器が別に必要になります。
不安な人は、やさしい動画配信サービスのはじめ方をご覧ください。
では、順番にみていきましょう。
テレビで動画配信サービスを見る方法①スマートテレビで見る

最近のテレビは動画配信サービスに対応しているものがあります。この場合、テレビに入っているアプリを使い簡単に見ることができます。
スマートフォンのように、テレビでインターネットを楽める感じですね。
まずはお持ちのテレビが、動画配信サービスに対応しているか調べましょう。
ブランド名と型番が分かれば、価格.comのようなサイトでスペック表を見れば分かります。
スマートテレビで見れる主な動画配信サービス
国内主要メーカー機種別の対応サービスは以下のリンクで調べることができます。
1番スマートな方法
テレビで動画配信サービスを見る方法②ゲーム機を使い視聴する

動画配信サービスに対応しているゲーム機を使いテレビで視聴できます。
PS3・PS4・Wii U・XBOX 360・XBOX ONE
ニンテンドースイッチは、YouTubeとニコニコ動画のみ対応。
ゲーム機による視聴は、対応サービスがかなり限られているので注意が必要!
契約したい・契約中の動画配信サービスが対応しているか確認しましょう。
ゲーム機の動画配信サービス対応表
| PS3 | PS4 | Wii U | XBOX 360 XBOX ONE | |
|---|---|---|---|---|
| U-NEXT | × | ○ | × | × |
| hulu | × | ○ | ○ | × |
| Netflix | ○ | ○ | ○ | ○ |
| TSUTAYA TV | × | × | × | × |
| FODプレミアム | × | × | × | × |
| Amazonプライムビデオ | ○ | ○ | ○ | × |
| DAZN | ○ | ○ | × | × ○ |
サービスに対応してる場合は、ゲーム機にアプリをダウンロードして視聴します。
PS4で見る流れ
- PlayStation Storeのメニューより「アプリ」を選択
- 利用したい動画配信サービスのアプリをダウンロードする。
- ホーム画面よりアプを起動して視聴する
ゲームを起動しないといけない点が、やや使い勝手が悪いかも
テレビで動画配信サービスを見る方法③ストリーミングデバイス

ストリーミングデバイスとは、テレビと接続するだけで動画配信サービスを楽しめるようになる機器です。
HDMI端子のあるテレビとWi-Fiなどのインターネット環境があれば利用できます。
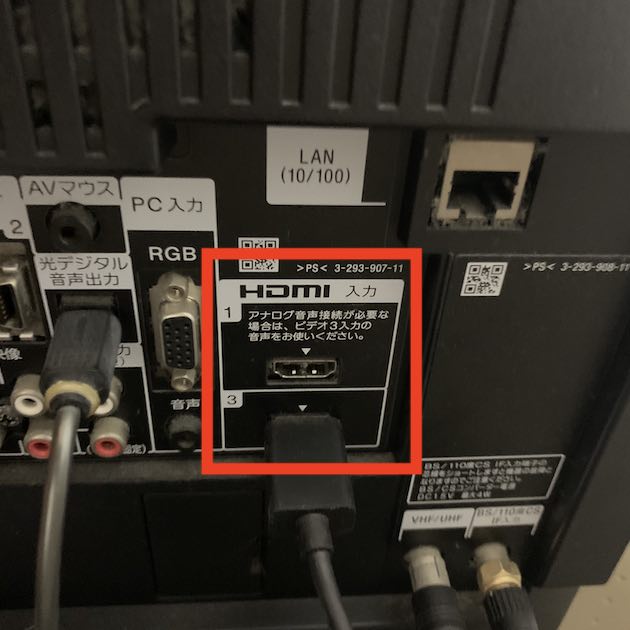
ストリーミングデバイスは2種類ある。
セットトップボックス:機器単体で動画配信サービスの映像をテレビに映し出すタイプ
キャスト端末:スマートフォンやタブレットで再生した映像をテレビに映し出すタイプ
両者ともテレビで映像を見れますが、専用のリモコンが付き単体で動作するセットトップボックスとスマホなどを必要とするキャスト端末では使い勝手が違います。
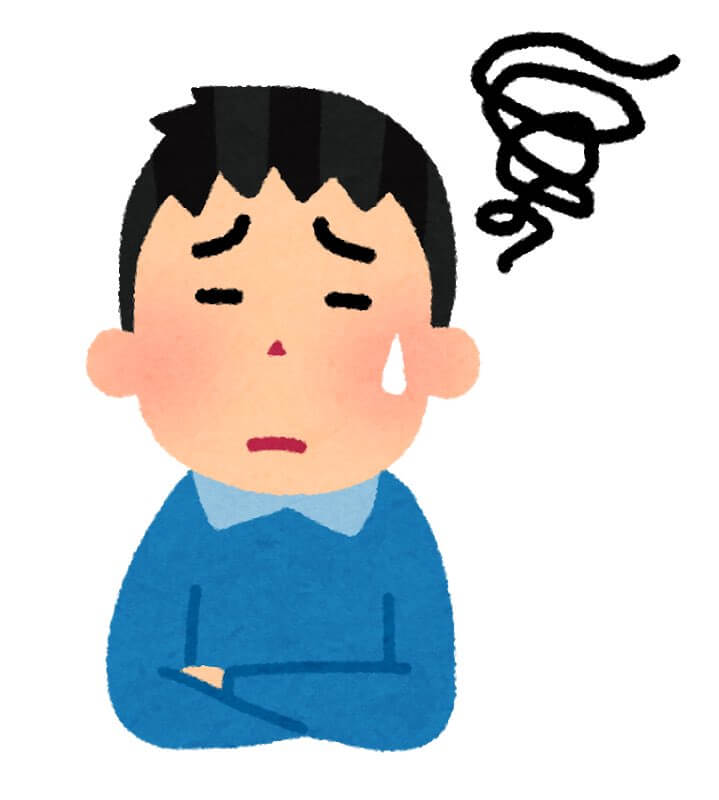 困ったさん
困ったさん違いは分かったけどどちらを選べばいいの?
おすすめは、セットトップボックスです!
実際に使っていますが単体でサクサク動いてくれるので、快適に視聴でき大満足!
専用のリモコンはやはり便利、動画に集中できます。
費用はかかるが、現実的な方法
ストリーミングデバイスのおすすめ商品5つ
さまざまな種類が販売されているストリーミングデバイス、価格・導入のしやすさ・対応動画サービスの多さからみると、買うべき商品は絞られます。
世間でも評価の高い商品を厳選して5つ紹介します。
この中から、選んでおけば間違い無いです。現在のネット世界を牽引する大企業の商品というのも安心です。
セットトップボックスタイプ
- Amazon『Fire TV Stick (ファイヤー ティービー スティック)』
- Amazon『Fire TV Stick 4K (ファイヤー ティービー スティック 4K)』
- Apple『Apple TV 4K(32GB) (アップルテレビ 4K(32GB))』
キャスト端末
- Google『Chromecast (クロームキャスト)』
- Google『Chromecast Ultra (クロームキャスト ウルトラ)
| 商品名 | Fire TV Stick | Fire TV Stick 4K | Apple TV 4K(32GB | Chromecast | Chromecast Ultra |
| 参考価格(税込) | 4,980円 | 6,980円 | 17,380円 | 5,070円 | 9,720円 |
| サイズ | 85.9×30.0×12.6 mm | 99×30×14 mm | 124×38×6.3 mm | 51.81×51.9×13.8 mm | 58.2×58.2×13.7 mm |
| 映像 | フルHD | 4K Ultra HD | 4K HDR | フルHD | 4K Ultra HD |
| 無線 | 〇 | 〇 | 〇 | 〇 | 〇 |
| 有線接続 | △別売りアダプターが必要 | △別売りアダプターが必要 | × | × | 〇 |
| 音声操作 | 〇 | 〇 | 〇 | 〇 | 〇 |
| 特徴 | コンパクトコスパ最強 | 4K対応サウンド性能アップ | iCloudの視聴可能Siriリモートによる音声検索 | Android端末のミラーリング | 4K対応有線LAN端子 |
迷ったらFire TV Stickの一択!
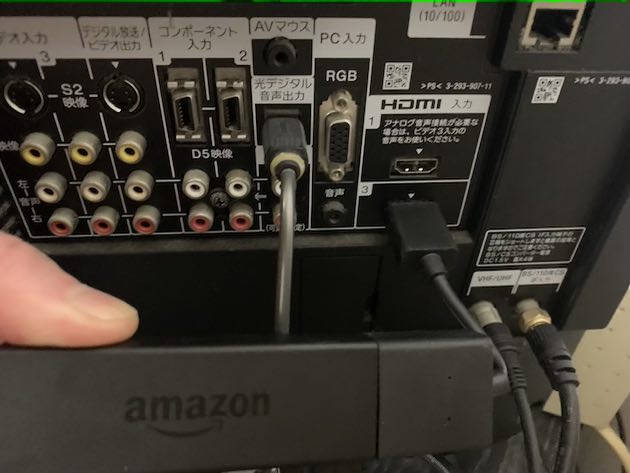
価格とサービス内容のバランスが1番いいです。4Kテレビをお持ちの方、今後買う予定の方は4K対応の上位モデルがいいでしょう。
Fire TV Stickで見る流れ
- WIFi環境の確認(別売りのアダプタで有線も可能)
- テレビのHDMI端子にFire TV Stickを接続する
- コンセントに繋ぐ
- インターネットに接続すれば準備完了
本当に簡単にいろんなことができて、満足です!
さらに詳しい情報は、▶︎Fire TV Stickの初期設定と便利な使い方
テレビの大画面で動画配信サービスを見る方法のまとめ
最後に情報をまとめます。
- スマートテレビで見ることができる
- 対応ゲーム機で見ることができる
- ストリーミングデバイスで見ることができる
動画配信サービスをテレビで見る方法は、紹介した3つの方法で簡単にできます。
普通にテレビを見る感覚で、動画配信サービスを見れるのは本当に快適。環境によっては、機器を買わなくてはいけませんが導入する価値は大アリだと思います。
テレビなら連続で動画を見ても疲れないし、迫力も全く違うので興味のある人はぜひぜひ。
大好きな作品を大画面で思いっきり楽しんじゃってください!
