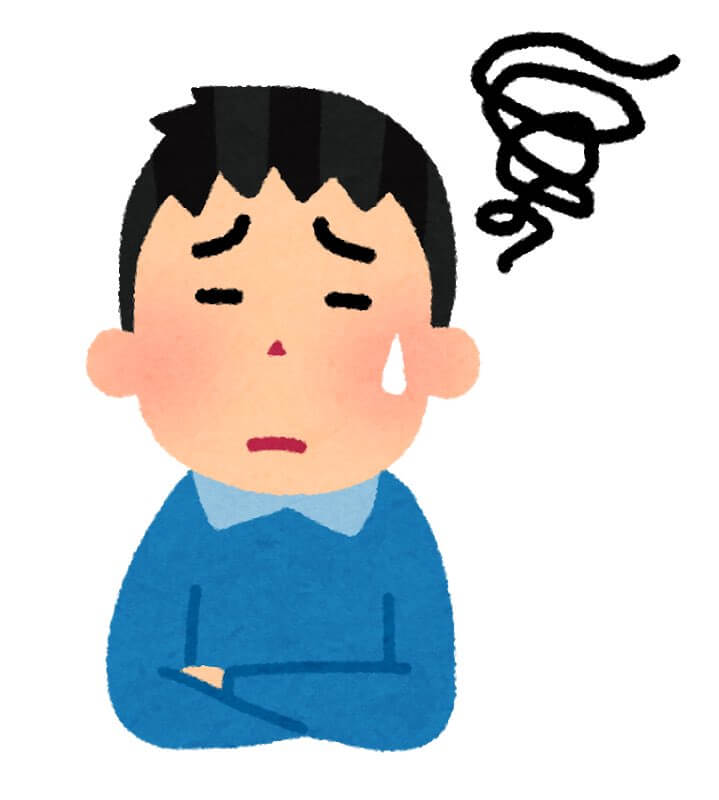 困ったさん
困ったさんファイヤー TV スティックを購入したけど、何から始めたらいいの?
初期設定のやり方と使い方を教えてほしい。
この記事では、そんな疑問に答えていきます。
ファイヤー TV スティック歴2年の僕が、実際の手順通りにわかりやすく説明します。
お任せください!
- ファイヤー TV スティックの初期設定(準備と設定方法)
- ファイヤー TV スティックの基本的な使い方
- ファイヤー TV スティックの便利な使い方5つ
画像を使って説明するので、はじめての人でも簡単に設定することができますよ。
では、順番にやっていきましょう。
ファイヤー TV スティックの初期設定(準備と設定方法)
まずは、ファイヤー TV スティックをテレビと接続します。
準備
1.テレビのHDMI端子にファイヤーTVスティックを接続させ、コンセントをさす。
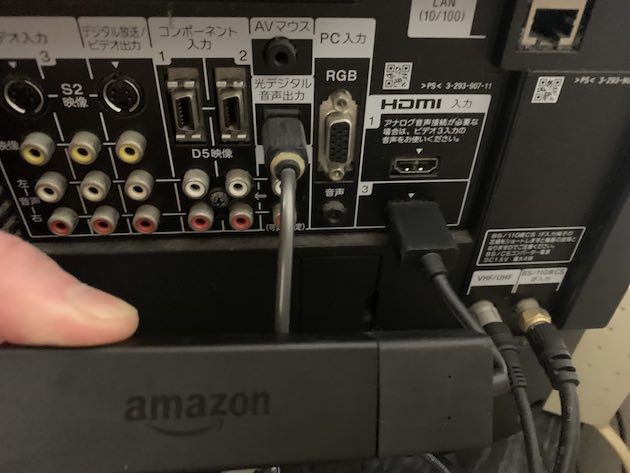
2.テレビの電源を入れる。
3.テレビリモコンの入力切替ボタンで入力画面を切り替える。(接続したHDMI端子の番号)
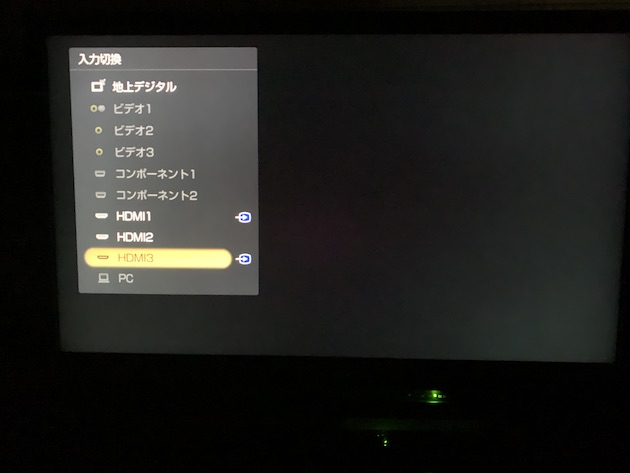
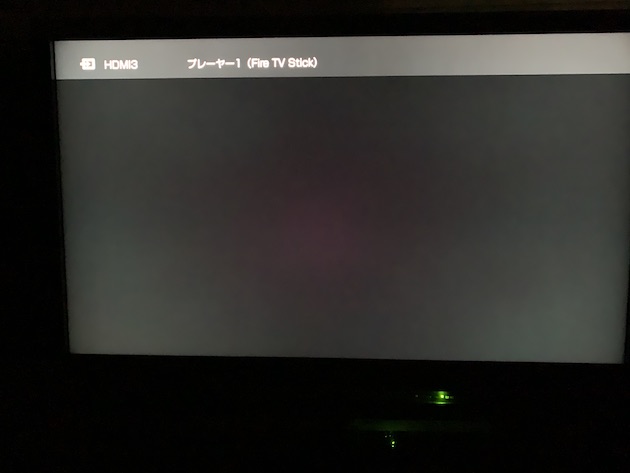
4.ファイヤーTVスティックのリモコンに電池を入れておく。

準備ができたら、初期設定にとりかかります。
初期設定
テレビ画面にこのような画面が表示されます。
ここからは、ファイヤー TV スティックのリモコンで設定していきます。
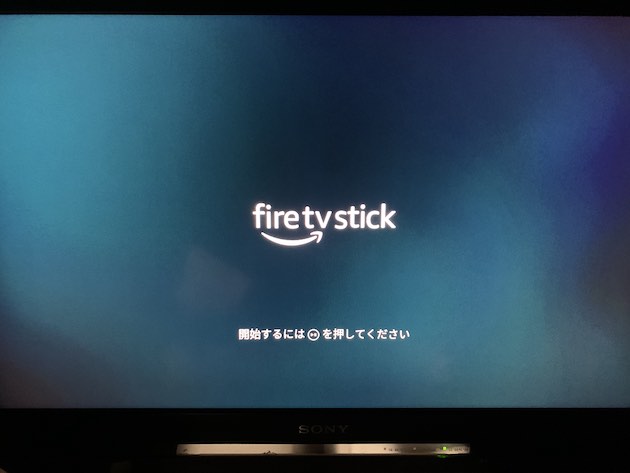
言語設定
日本語を選択します。
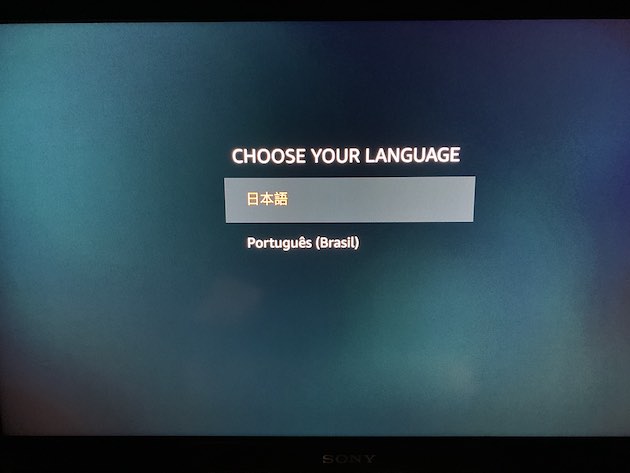
ネットワーク設定
繫げることのできるWi-Fiネットワークを設定します。
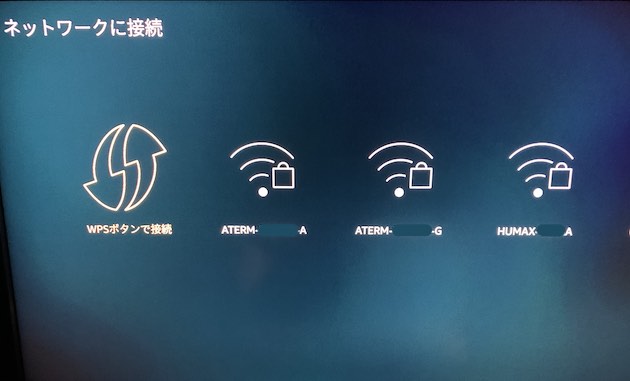
Wi-Fiルーターに、WPSボタン(画像左のマーク)があればそれを押すだけで簡単に接続することができます。
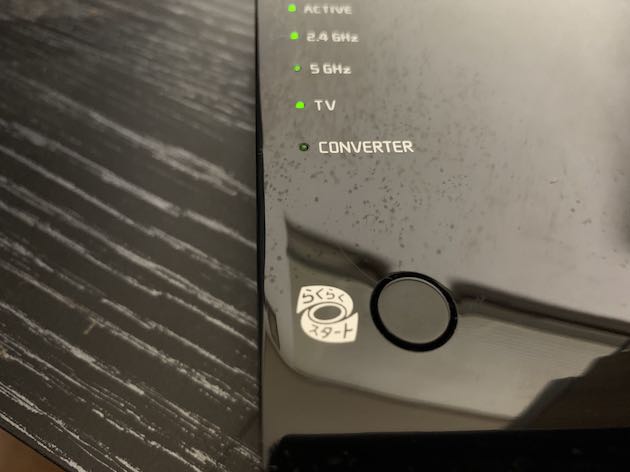
無い場合は、自宅のWi-FiネットワークのSSID(画面上に出てくる)を選択してパスワードを入力し接続する。

Amazonアカウント設定
Amazonアカウントを設定していきます。
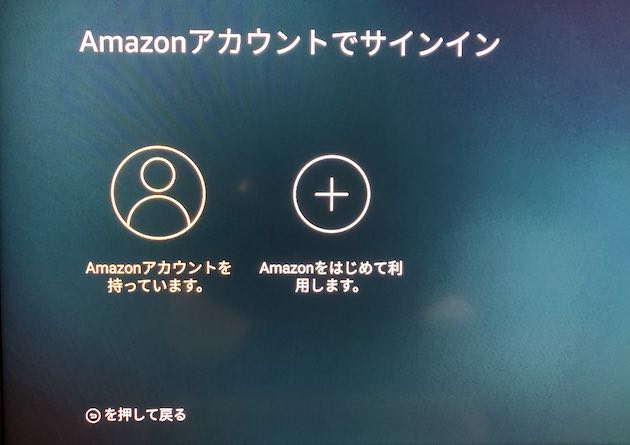
Amazonで購入した場合は、アカウントが紐付けされているので初めから表示されています。他のアカウントを使用する場合や新規登録の方は必要事項を記入します。
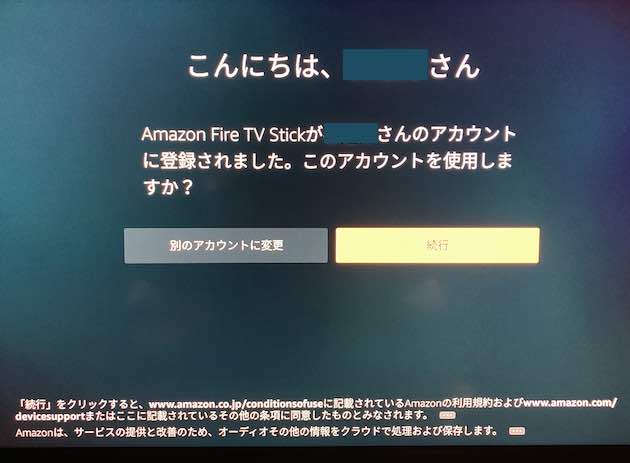
機能制限設定
続いては、機能制限の設定です。
制限すると、以下の3つにパスワード代わりになるPINコード(4桁の数字)が求められます。
- 商品の購入
- アプリの起動
- Amazonビデオの成人向けコンテンツの再生
複数人で使う場合は、機能制限を有効にしておいた方がいいでしょう。
詳しくは、細かな初期設定(機能制限)で後ほど説明しています。
有効にする場合は「機能制限を有効にする」を選ぶ。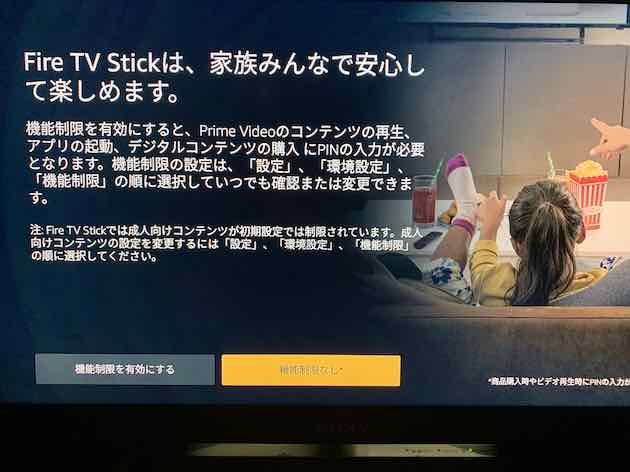
パスワード代わりになるPINコード(4桁の数字)を決めます。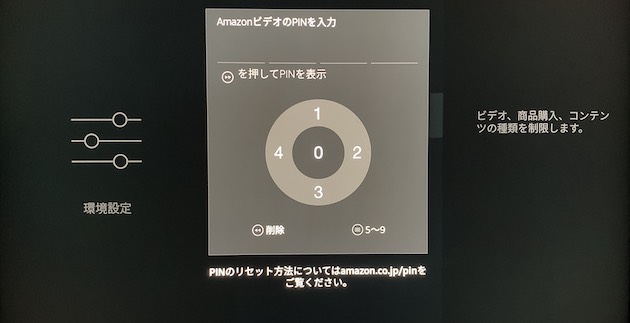
設定が終わると以下の画面になります。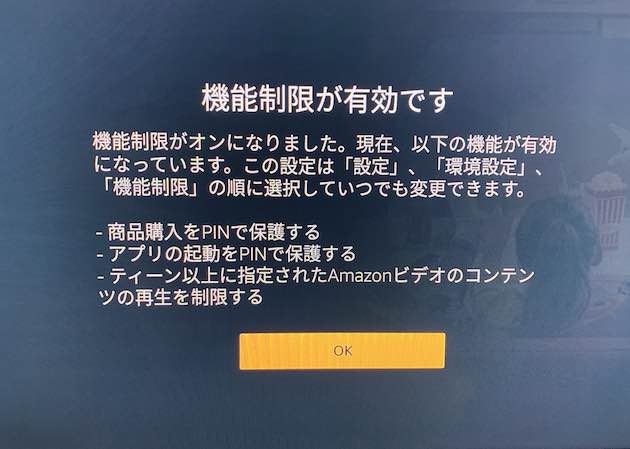
リモコンのセットアップ
画面の指示通りに進めましょう。


アプリケーションのダウンロード
アプリをダウンロードします。
利用したいものを選んで完了してください。後からでも、ダウンロードできるので簡単に決めておいて大丈夫。

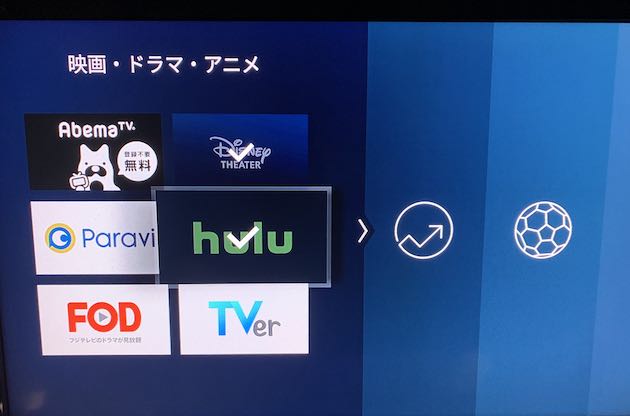
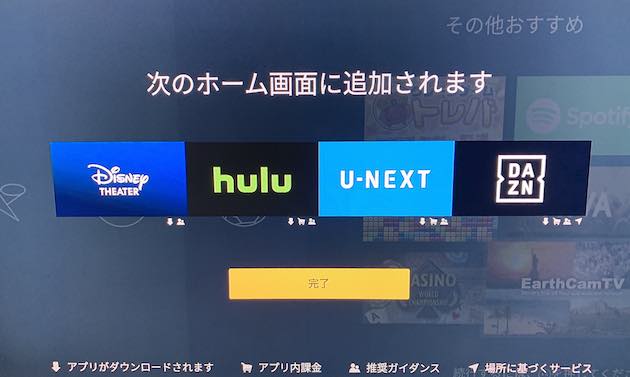
細かな初期設定(機能制限)
機能制限を項目ごとに細かく設定することができます。
ホーム画面上の設定を選択。
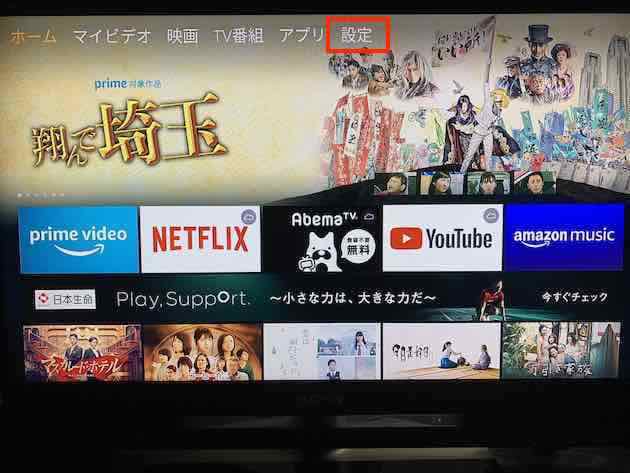
スクロールして環境設定を選択。
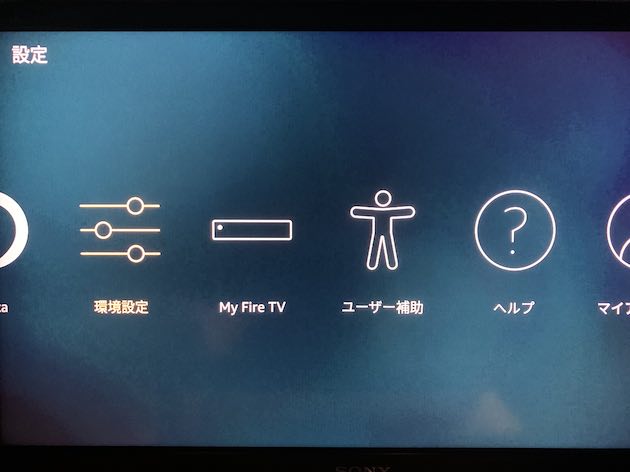
各項目ごとにオン・オフを設定できます。
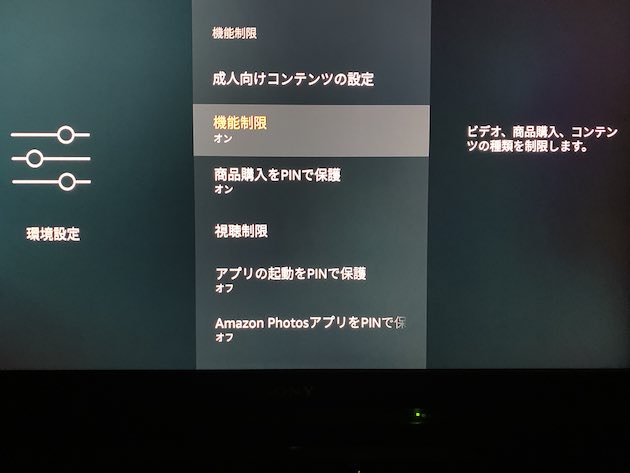
視聴制限は5段階の設定が可能。
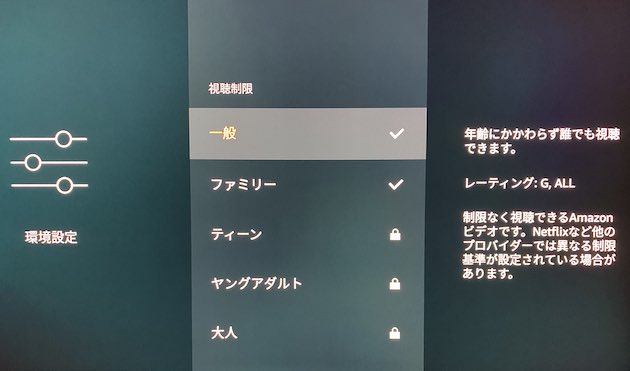
視聴制限は、Amazonプライムビデオだけが対象です。他の動画配信サービスには有効では無いので注意してくださいね。
その場合は「アプリの起動をPINで保護」を有効にしておきましょう。見せたくない作品のある動画配信サービスの利用を制限できます。
ファイヤー TV スティックの基本的な使い方
ファイヤー TV スティックの基本的な使い方を紹介します。
Amazoプライムビデオで動画を見る手順をみてみましょう。
1.テレビの電源入れる
2.入力を切り替える
3.使用するアプリを選択する

4.動画を選び視聴する

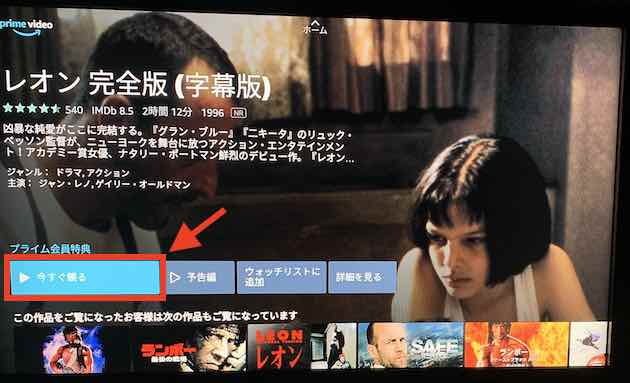
ファイヤー TV スティックの便利な使い方5つ
- プライムビデオ以外の動画配信サービスを見る
- 外出先で使う
- ミラーリング
- ゲーム
- テレビでインターネット
初期設定が終わり基本的な使い方がわかってきたら、次はもっと便利な使い方をマスターしていきましょう!
楽しみが倍増します!
基本的にはアプリをダウンロードすることで、いろんなことができるようになります。
アプリのダウンロード方法
ホーム画面の上部「アプリ」を選択する

ゲームをダウンロードする場合は、「ゲーム」へ進む

それ以外の場合は、「カテゴリ」へ進む
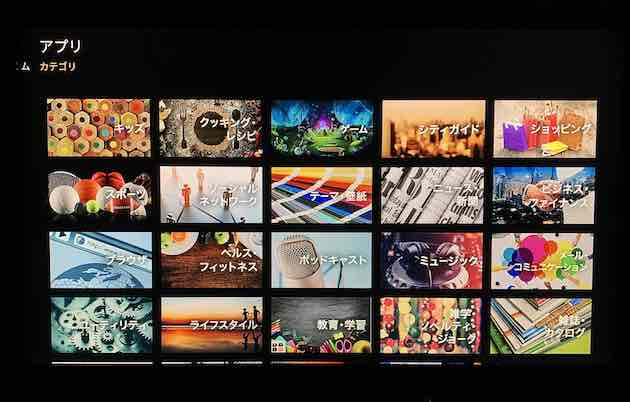
ダウンロードしたいアプリを選ぶ。
便利なアプリをダウンロードすれば、楽しみ方もさらに広がります!
では、ファイヤー TV スティックのもっと便利な使い方を紹介していきます!
プライムビデオ以外の動画配信サービスを見る
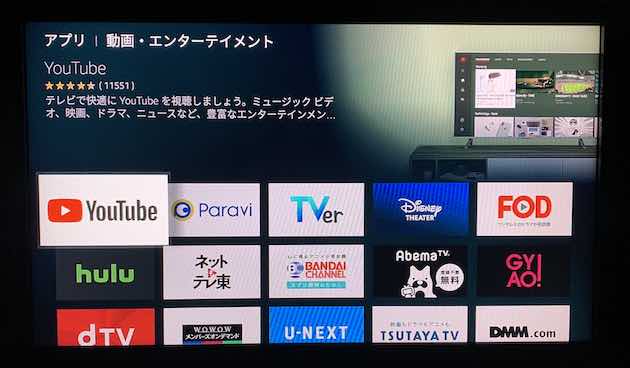
ホーム▶︎アプリ▶︎カテゴリ▶︎動画・エンターテイメント
ファイヤー TV スティックは多くの動画配信サービスに対応しています。アプリをダウンロードすれば、大画面で迫力のある映像を楽しむことができます!
ファイヤー TV スティックのリモコンで契約情報の入力は面倒なので、先にスマホやパソコンで登録を済ましておくのがおすすめ。
無料体験のある動画配信サービスをまとめているので、よろしければどうぞ。▶︎【2021】動画配信サービス7社を比較【知らないうちに損しているかも?】
外出先で使う

ファイヤー TV スティックを持ち運び外で使うのもあり。
HDMI端子のついたテレビとWiFi環境があれば、どこでもファイヤー TV スティックを使用できます。
ミラーリング
スマートフォンやタブレットの画面を、テレビの画面にそのまま映し出すことができます。
旅先で昼間撮った写真を、ホテルでみんなで楽しむこともできちゃいます!
アンドロイドの場合
特にアプリは必要ありません。
iOSの場合
有料アプリ「AirReciver」(¥305)が必要です。
ホーム画面の検索ボタン押し、AirReciverを入力する。

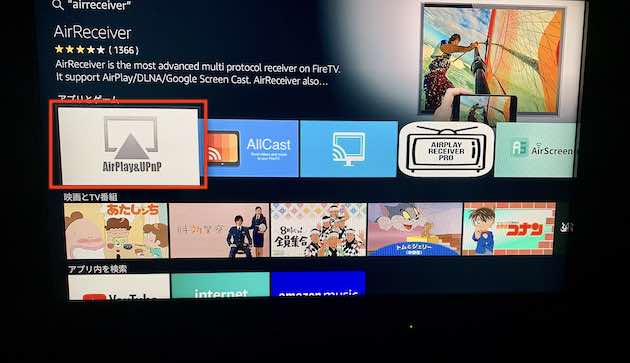
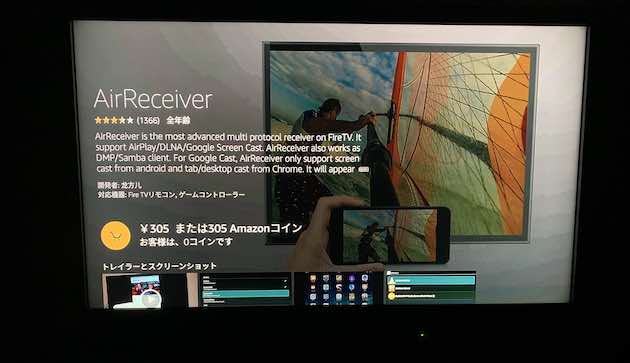
これでファイヤーTVの準備が整いました。次はスマートフォンの設定です。
「画面ミラーリング」をクリック
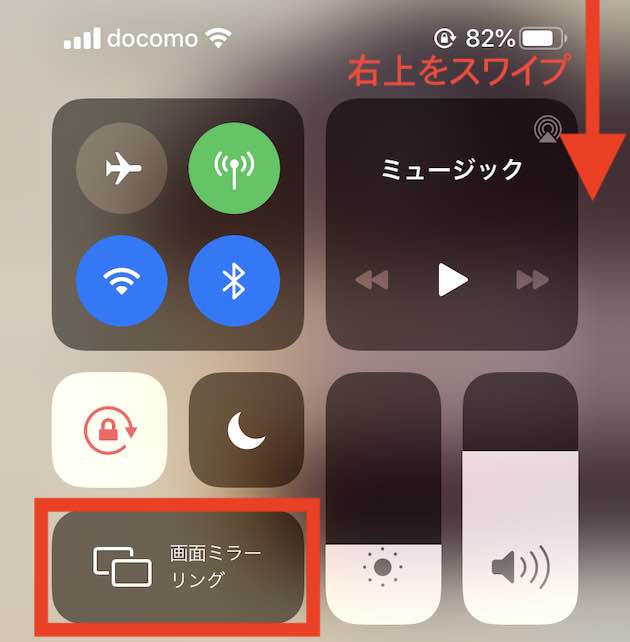

ゲーム
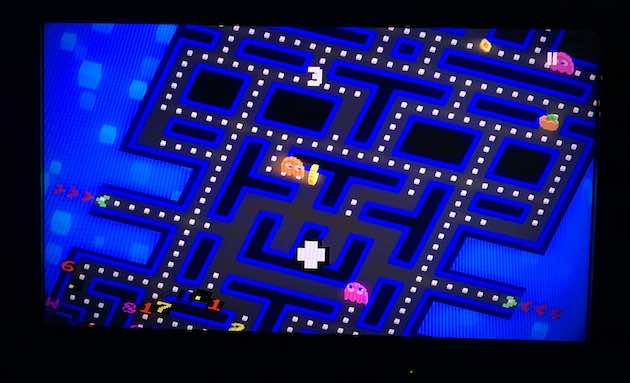
ホーム▶︎アプリ▶︎ゲーム
実はゲームも楽しめちゃいます。好きなゲームアプリをダウンロードして楽しみましょう。
ただし、アプリは有料のものもあるので注意が必要!
テレビでインターネット
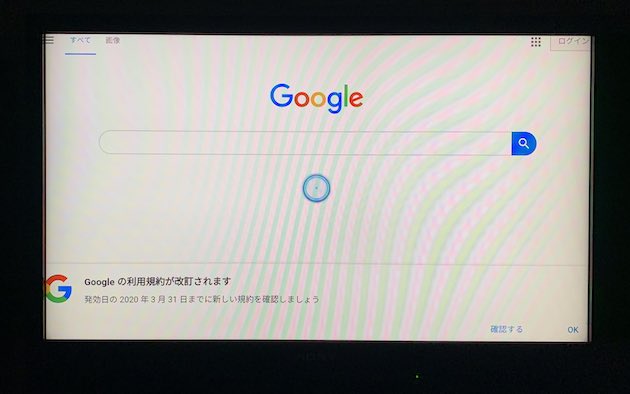
ホーム▶︎アプリ▶︎カテゴリ▶︎ブラウザ
ブラウザアプリをダウンロードすれば、スマホやパソコンと同じようにインターネットができます。
大きくなった画像は、迫力満点です。写真の多いサイトはオススメです!
まとめ:ファイヤー TV スティックの初期設定と便利な使い方5つ【初心者向け】
ファイヤー TV スティックの初期設定のやり方・便利な使い方を書いてきました。
初期設定は、ひとつずつ確認しながらすると簡単にできます。もし上手くいかない場合は、落ち着いて最初からやり直せば解決することが多いので焦らないでくださいね。
その際に、この記事が少しでも参考になれば嬉しいです。
初期設定が無事に終わったら、紹介した便利な使い方にもぜひチャレンジしてみてください。
思ってる以上に、いろんなことができて楽しめます!
今回は以上です。
